Sandboxed Mac apps that share the Application Group Container Directory with other Mac apps cannot be transferred. Step 2: Initiate the app transfer. The team agent in your organization initiates the app transfer. Step 3: Accept the app transfer. The team agent in the recipient organization accepts the app transfer. Initiate an app transfer. Tap Transfer from Device to begin transferring your data from your previous iPhone or iPad to your new device. If you're using the wired method, the transfer icon indicates that your devices are connected. You can also choose whether to transfer some settings, such as Apple Pay and Siri, from your previous device to your new iPhone or iPad. The nice thing about transferring an app from one Apple Developer Account to another, is that it's all done without removing the app from the App Store. The app will retain its reviews and ratings during and after the transfer, and users continue to have access to future updates. Unpairing automatically backs up your Apple Watch so you can restore it after you pair with a new iPhone. Make sure that you have a backup of your device. Have your Apple ID and password ready. Transfer your SIM card. If your new device needs a different SIM card than what you have, or an eSIM, contact your carrier. From the Apple App Store and the Google Play Store, download and install the Verizon Content Transfer app on each phone.
How to put apps on iPhone or iPad? If you are looking for ways to download apps from computer to iPhone, you can find the solution here.
Computer to iPhone Transfer
In this new round of 'Upgrade to new iPhone', are you ready for upgrading your old iPhone to the new iPhone 11? If not yet, you can take a minute to read our comprehensive and detailed How to Transfer Data from Old iPhone to New iPhone tutorial.
Apps on iPhone and iPad play an important way in our daily life, from an interesting game app to a productive office app, our Apple life become funny and easy with these wonderful applications. There is the possibility that you download an app from iTunes store, and want to sync it to your iPhone or iPad.
If you are unwilling to use the tedious iTunes program, and do not want to lose any iOS data, you can find another alternative way to put apps on your iPhone/iPad here. Now I will show you an easy and quick way to transfer apps from computer to your iPhone or iPad in just few steps. Read on this guide to put apps on your iPhone or iPad.
Also Read: How to Transfer Apps from iPhone to iPhone >
Tools You Will Need
- An iPhone or iPad;
- An iPhone /iPad USB cable;
- A PC or Mac computer with apps you want to add to your device;
- An iPhone/iPad content manager, AnyTrans.
What is AnyTrans? AnyTrans is an all-in-one iOS content manager that is designed to manage & transfer almost all of your iPhone/iPad/iPod content, including apps, books, music, photos, videos, notes, contacts, messages etc. It break the limitation of iTunes, and allows you to transfer iOS content back to computer, and to another iOS device. What's more, AnyTrans gives you the access to iCloud backup, and even download the items to computer, including app data, contacts, messages, notes, call history etc.
How to Put Apps on iPhone/iPad with AnyTrans
Now download AnyTrans and install it on your computer, then follow the steps below to download apps from computer to iPhone. There are two versions of AnyTrans for you: Windows and Mac.
Free Download * 100% Clean & Safe
Step 1. Run AnyTrans on your computer, and connect your iPhone or iPad to the PC or Mac computer. Click Device Manager button > Choose Apps from iOS content box.
Transfer Purchase App Apple
How to Put Apps on iPhone/iPad with AnyTrans – Step 1
Step 2. After you enter the Apps manage page, click the '+' button on the top-right of this window, and browse the apps from your computer, then click 'Open' to start transferring.
How to Transfer Apps from Computer to iPhone iPad – Step 2
It just supports installing local apps in *.ipa format.
Also Read: How to Free up Space on iPhone by Removing App Caches >
The Bottom Line
There is no excuse for you not to get an iOS content manager to make your Apple life simpler and smarter, and AnyTrans is the way to go. Any questions on this guide or AnyTrans is warmly welcomed, please be free to contact us. If this guide is helpful, why not share it with your friends now.
More Related Articles
Product-related questions? Contact Our Support Team to Get Quick Solution >
Sometimes, you will be required to share large files from one iOS device to another, or from iPhone to an Android or Windows device. It's very easy to transfer files between iOS device since there's a powerful features AirDrop exclusively for iOS users. However, if you want to send files to other platform from iPhone or iPad, the chances of direct transfer is bleak. You can't easily perform cross-platform file transfer and sharing while using iOS device. Even though iPhone provides support for Bluetooth, you will find it difficult to pair with Android devices, not to mention sharing large files via it. In this case, you would better take advantage of Wi-Fi to transfer large sized files such as images, videos, documents and presentations from iPhone to others. It is to be noted that file transfering via Wi-Fi is faster than Bluetooth. Hence you could make use of various file sharing apps in App Store, which can be used to perform cross-platform file sharing via Wi-Fi. In this article, we will provide a list of five best file transfer apps for iPhone in 2019.
Here we look at the 5 Best File Transfer Apps for iPhone Users
#1. SuperBeam Lite – Easy & fast WiFi file sharing
With SuperBeam Lite, you will be able to share large files easily via Wi-Fi from iPhone. You can pair your iPhone with the targeted devices using either QR code or manual sharing of keys. It is possible to share single or multiple files in one time such as images, videos and other files. It is advisable to make use of the port 8080 for all types of transmissions, which means enhanced compatibility on restricted Wi-Fi networks. You need not worry about duplicate files because SuperBeam will automatically add unique numbers to duplicated file names. If you would like get rid of the advertisements, you can purchase the Pro version.
#2. SHAREit – Connect & Transfer
SHAREit is a popular transfer tool in Apple App Store, which helps you to share files from iPhone without incurring any mobile data and is over 200 times faster than Bluetooth technology. With this app, you can share images, videos, audio files from your iPhone orto other places like computer. The SHAREit app is capable of transferring a film within 10 seconds and the speed can exceed 20Mb/s. You can enjoy music with the help of the SHAREit music player. The SHAREit Vault is an integrated encryption module, which helps you to share images and videos from iPhone safely. Moreover, the app helps you to protect privacy to a large extent. You can transfer files between laptops and mobiles without any lags. The app provides support for a wide range of files. You don't need any cables or Internet to transfer files and can easily share between several devices.
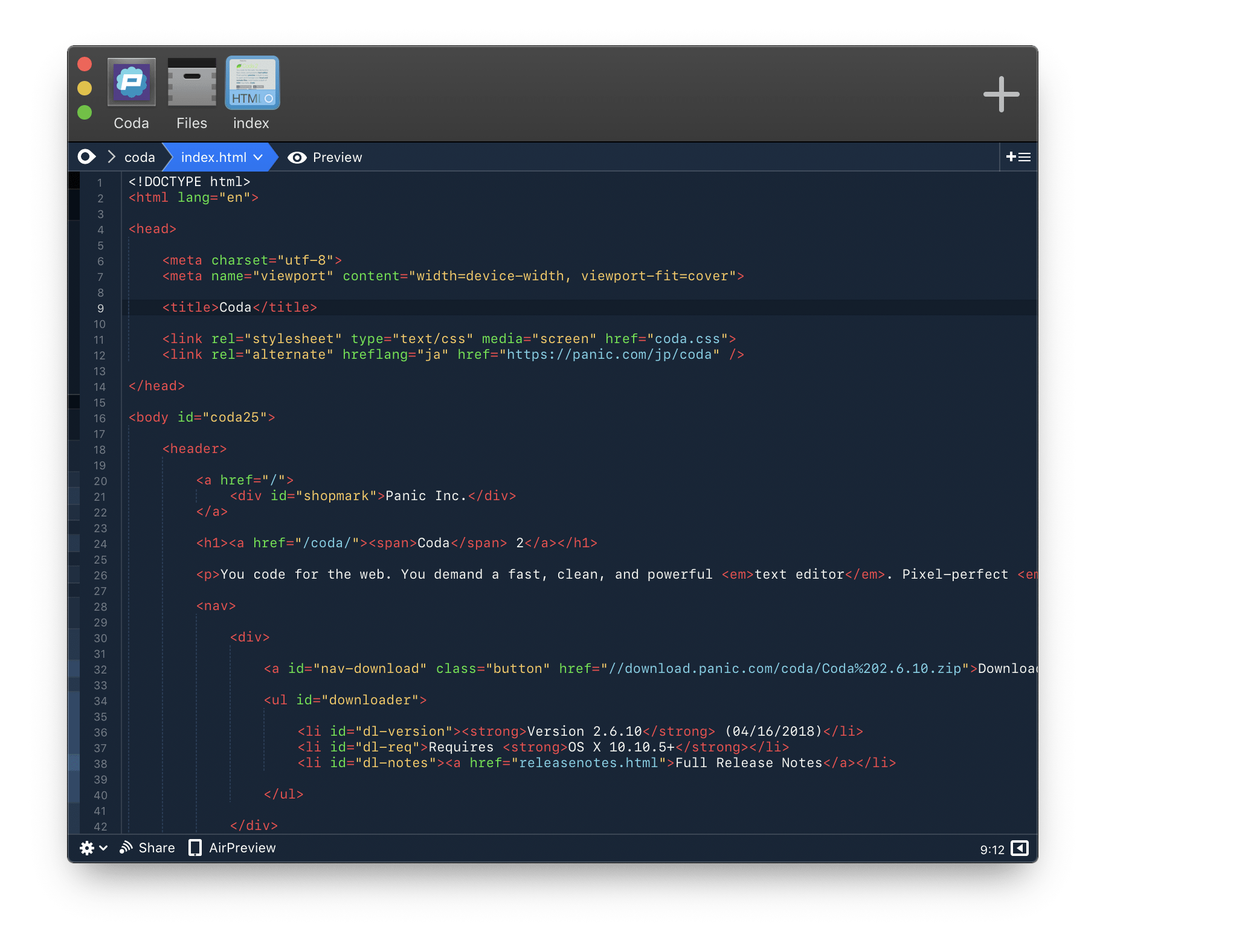
Apple Transfer App
#3. Zapya – File transfer tool and GIF viewer
Zapya enables you to transfer files from iPhone to several devices. The Zapya provides support for multiple languages and you can share files between devices without cables. It is possible to transfer files irrespective of file formats. The app is capable of transferring files between devices with up to 10MB/second. You can transfer up to 260 pictures within one minute without using mobile data from iPhone. It makes use of MultiPeer AirDrop connectivity framework that enables file sharing among iOS and Mac gadgets. It is also possible to manage camera of the connected device with peer permission to generate customized QR code. The integrated GPS connectivity helps you to find nearby devices easily. You can protect important files and make use of the phone replicate function.
#4. Send Anywhere – transfer large files, mp3, photos
With Send Anywhere, you can send images and videos in original size from iPhone to your laptop or PC including the ability to share them with friends. You need not login and register for the purpose of sharing. It is possible to configure 6-digit key to send and receive files. Also it can generate share link, which will be valid for 48 hours. The app will also sends a notification to your iPhone that enables you to receive files without providing a key. The Send Anywhere app provides support for multi-language subtitles. You can also play music files with the help of the integrated music player on iPhone freely.
#5. Portal – WiFi File Transfers
With the help of the Portal app, you can transfer single and multiple files from iPhone easily. It is also possible to transfer entire folder in bulk. You can perform unlimited data transfer without registration. The app is designed in such a way that the files are moved quickly between devices. The Portal app is capable of automatically saving transferred images inside your Photos app.
If you have any suggestion or question, feel free to leave a comment below.
Related readings:
How to Save Instagram Photos on iPhone
3 Ways to Recover Deleted Photos & Videos on iPhone or iPad
How to Rescue Photos & Videos from iPhone Recovery Mode
